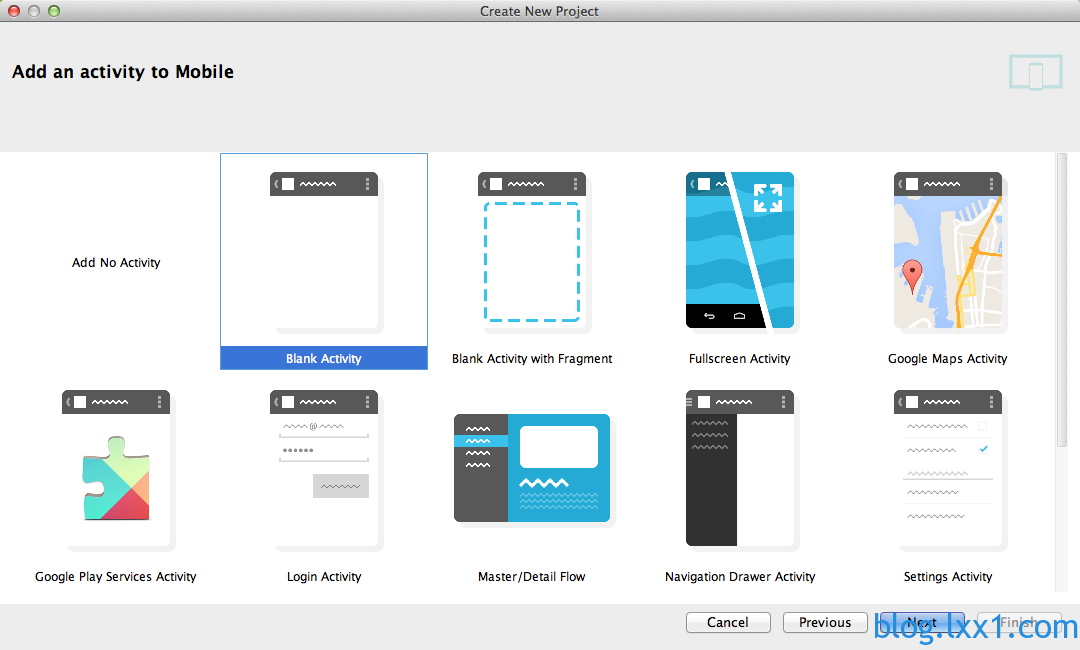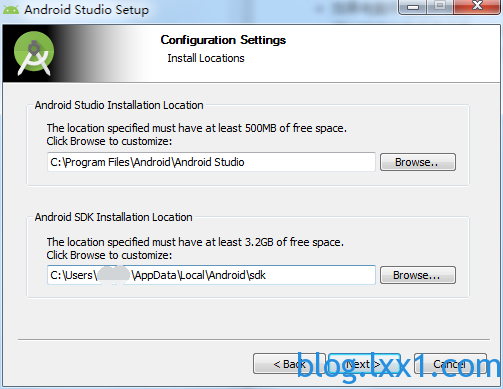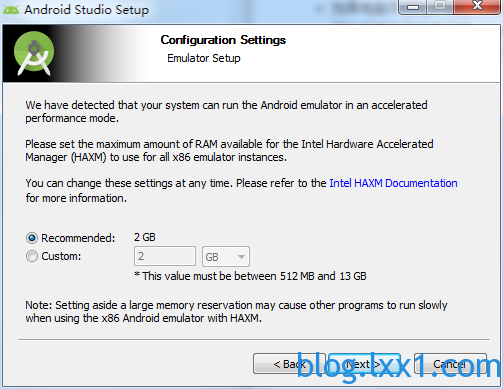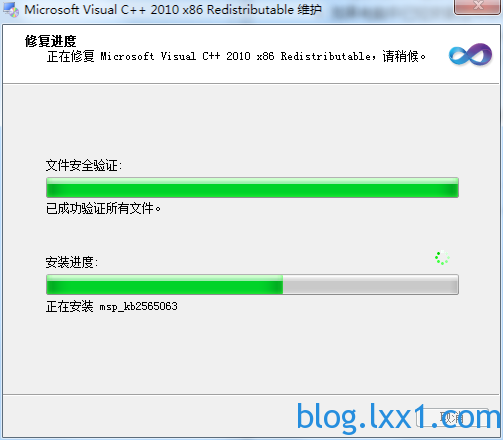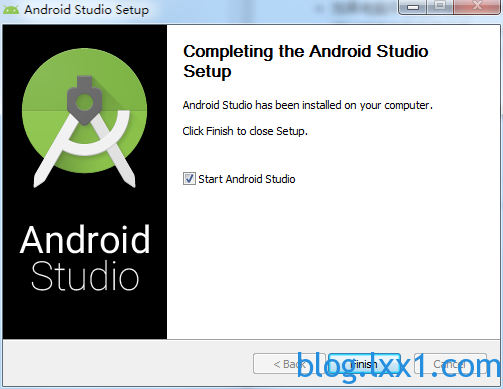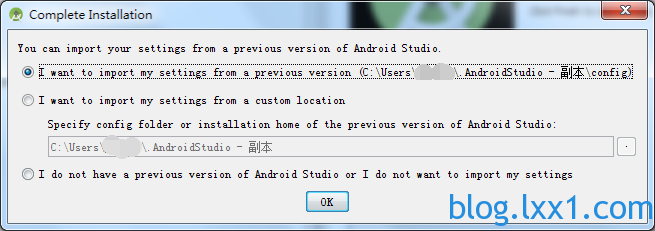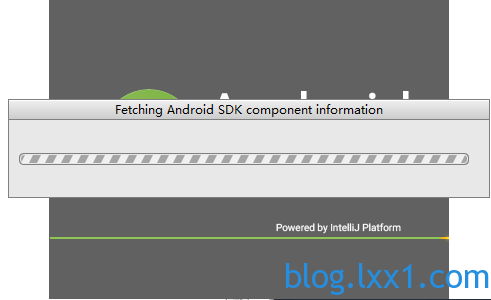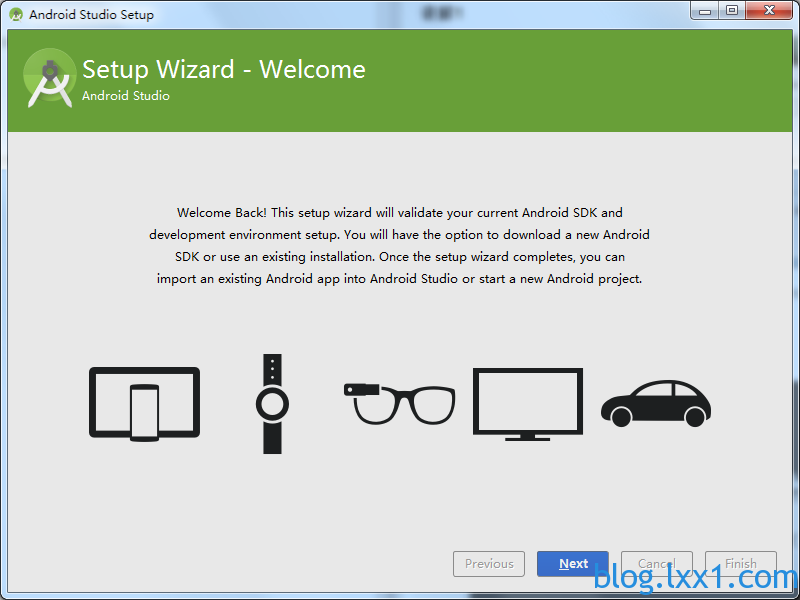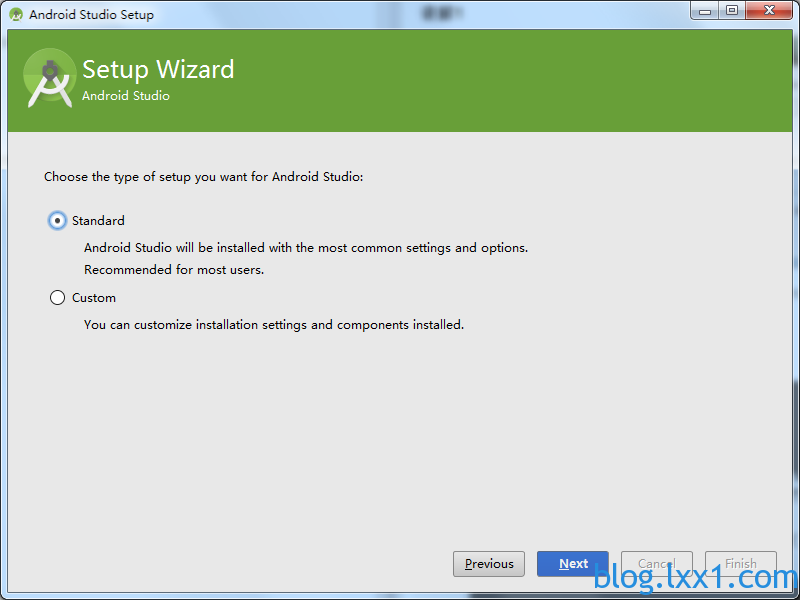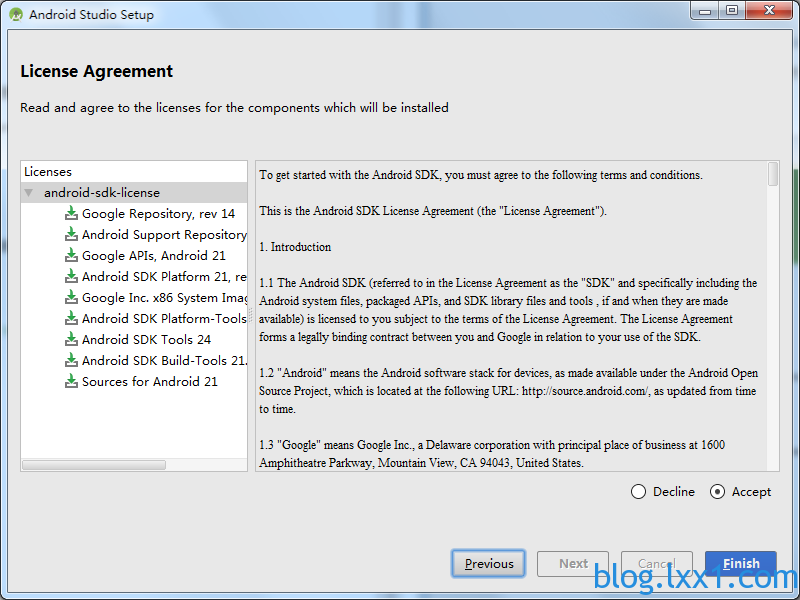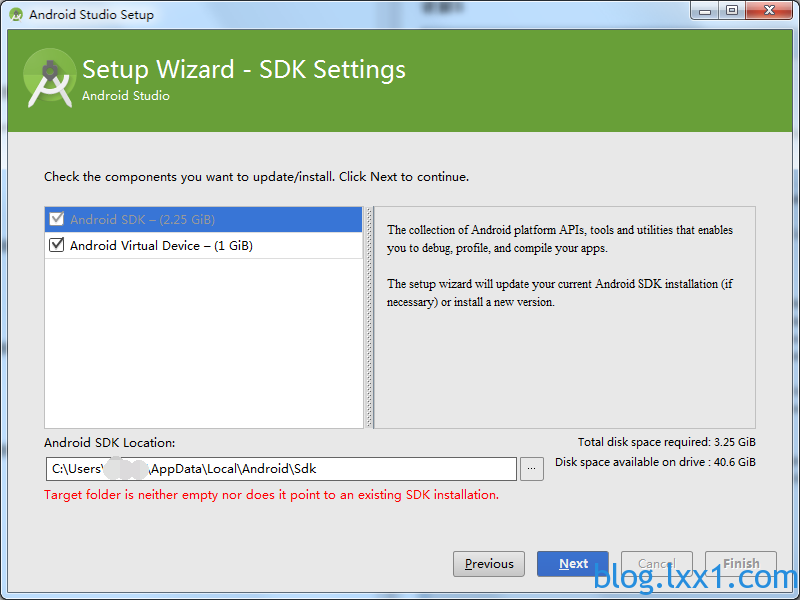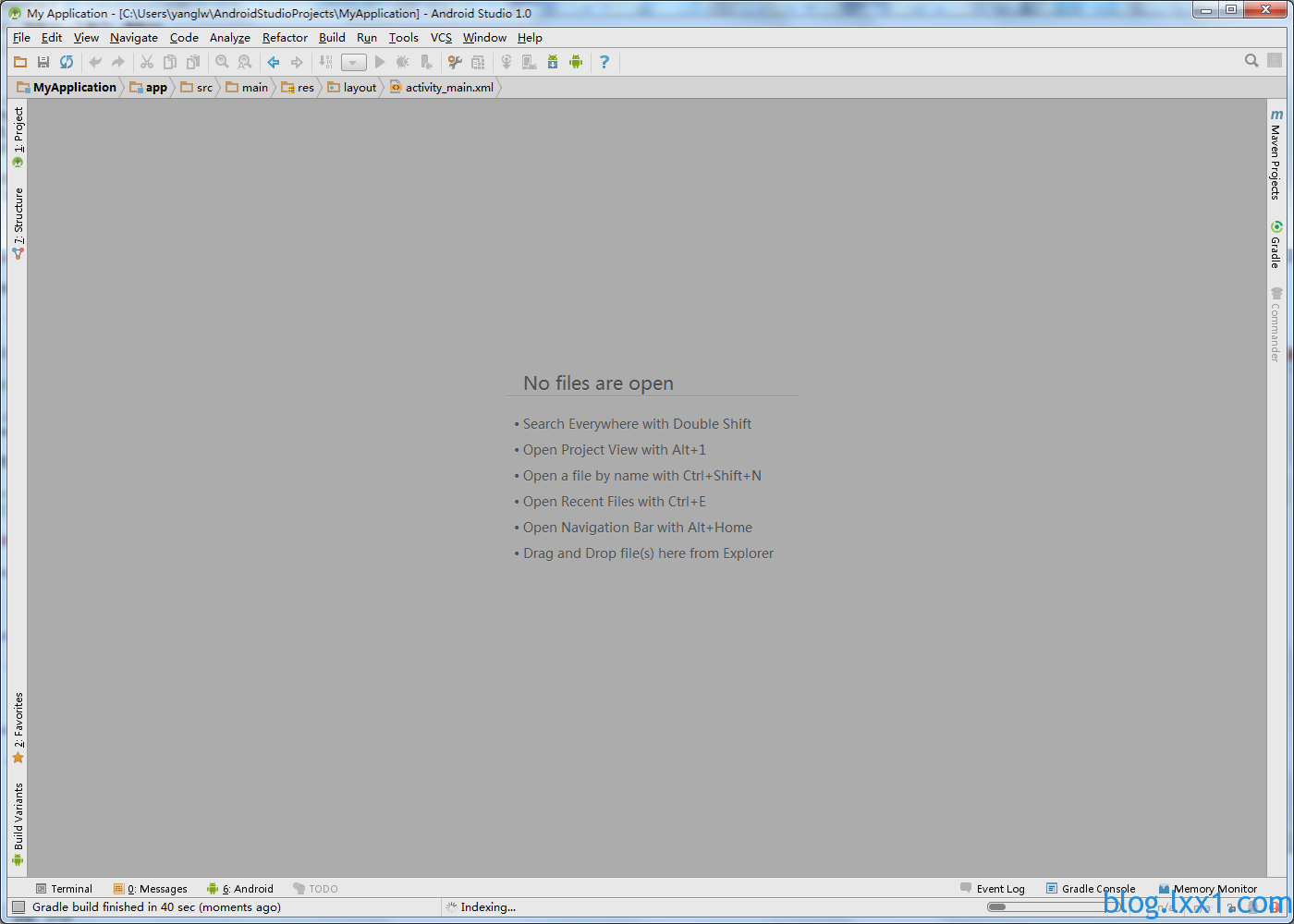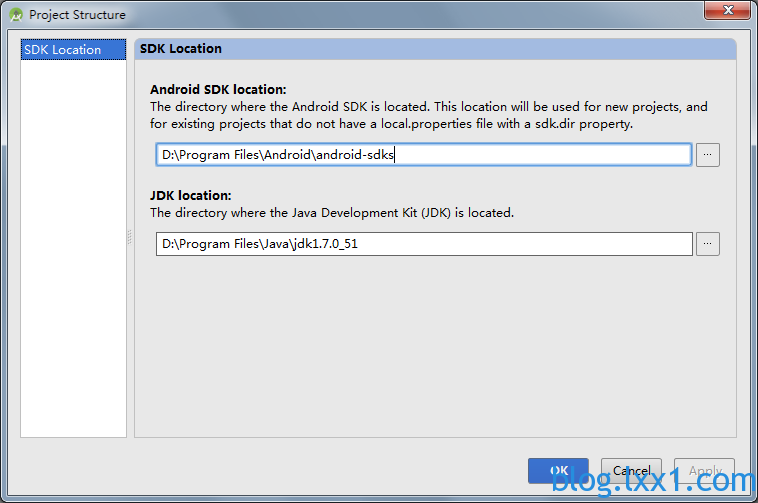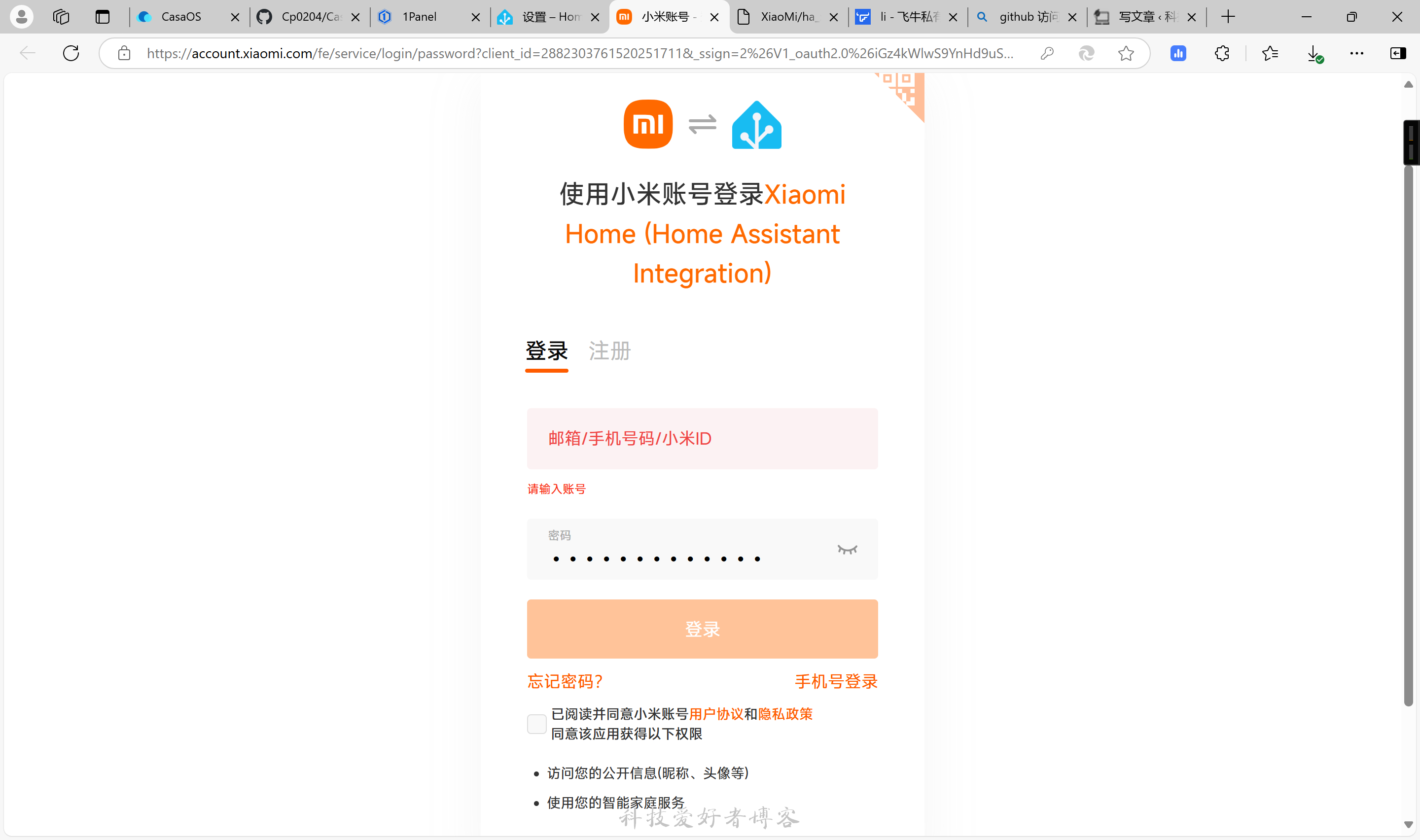Windows环境下Android Studio v1.0安装教程
准备工具
- JDK安装包。
要求:JDK 7以及以上版本。 - Android Studio安装文件。
- Windows:
exe(包含SDK) (813 MB) (百度云盘) - exe(包含SDK) (813 MB)
exe(不包含SDK) (250 MB)
zip (235 MB) - Mac
dmg (234 MB)
zip (233 MB) - Linux:
zip (233 MB)
说明:- 32位系统和64位系统是同一个安装文件。
- 如果电脑中已经安装过Android Studio,可以使用压缩文件版本。
- 可以根据电脑中有没有 Android SDK 来选择下载是否包含SDK的安装文件。
- 建议使用包含SDK的安装包(exe)。
- Windows:
安装
安装过程中的下一步之类的简单操作,不会进行截图讲解,因为你只需要点击 next 。
本文使用 包含SDK的安装文件 进行讲解,包含了 不包含SDK的安装文件 的安装步骤。如果你使用 不包含SDK的安装文件 进行安装,安装步骤只会比这些步骤少而不会多。如果你使用压缩包安装,则可以直接跳过本节内容。
讲解1
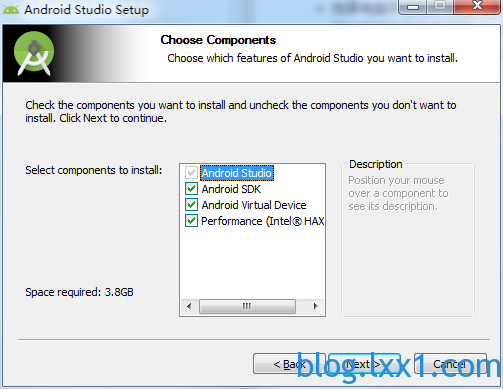
第一个选项 :Android Studio程序,必选。第二个选项 : Android SDK 如果你的电脑中,已经存在 Android SDK 可以不勾选。 第三个选项 和 第四个选项 都和虚拟机有关系,如果你不使用虚拟机或者SDK中的虚拟机,可以不勾选。
讲解2
选择Android Studio和 Android SDK 的安装目录。
讲解3
如果你在 讲解1 中勾选了 HAXM (也就是第四个选项. HAXM 用以为虚拟机提供加速服务,详细内容,请自行搜索),就会出现这一步。
你需要根据自己机器的内容大小来设置这个值,一般建议默认即可。
讲解4
Android Studio的运行需要 VC++ 环境,Android Studio安装的过程中,会自动安装。这也是为什么建议使用安装包(exe)的原因。
有些人的电脑使用 36X 类的软件会禁止安装 VC++ 环境,请注意放行。
讲解5
一般不出意外,你就看到这个界面。说明你的Android Studio已经安装成功了。
运行Android Studio
前提准备工作
安装 JDK 并配置 JDK 环境变量。
请使用传统的 JAVA_HOME 环境变量名称。很多人会被提醒 JVM 或者 JDK 查找失败,几乎都是因为 JDK 版本或者没有使用 JAVA_HOME 这个环境变量名称的原因。
运行Android Studio
讲解6
每一次安装,都会显示这个界面。用以选择导入Android Studio的配置文件。
- 第一个选项 :使用以前版本的配置文件夹。
- 第二个选项 :导入某一个目录下的配置文件夹。
- 第三个选项 :不导入配置文件夹。
如果你以前使用过Android Studio,可以选择到以前的版本。如果你是第一次使用,可以选择第三项。
讲解7
这是在检查你的 Android SDK 。有人会在这里卡上很长时间,很大的原因就是:网络连接有问题。可以通过配置 hosts 的方式来解决。如果检查需要更新,则会让你安装,从而会有后面 讲解3 – 讲解6 。
如果想跳过这一步,可以进行如下操作:
在Android Studio安装目录下的 bin 目录下,找到 idea.properties 文件,在文件最后追加 disable.android.first.run=true 。
讲解8
能看到这个界面,说明你需要更新你的 Android SDK 。建议进行更新。
讲解9
选择安装更新 Android SDK 。第一个选项表示全选,第二个表示自定义。
讲解10
如果你 讲解9 中选择第一个选项的话,会显示这个界面。选择 Accept 点击 Finish 进行安装即可。
讲解11
如果你 讲解9 中选择第二个选项的话,会显示这个界面。需要你选择一个安装目录,需要注意的是: 这个目录中不能包含空格以及汉字。不建议使用默认的%APPDATA%目录 。点击 next 后可以看到类似 讲解10 的页面,选择 Accept 点击 Finish 进行安装。
讲解12
当你更新完 Android SDK ,你就会看到这个界面。直到这个界面才说明,你可以使用Android Studio了。
- 选项1 : 创建一个Android Studio项目。
- 选项2 : 打开一个Android Studio项目。
- 选项3 : 导入官方样例,会从网络上下载代码。此功能在以前的测试版本中是没有的,建议多看一看官方给的范例。
- 选项4 : 从版本控制系统中导入代码。支持 CVS 、 SVN 、 Git 、 Mercurial , 甚至GitHub。
- 选项5 : 导入非Android Studio项目。比如纯生的 Eclipse Android项目, IDEA Android项目。如果你的 Eclipse 项目使用官方建议导出(即使用 Generate Gradle build files 的方式导出),建议使用 选项2 导入。
- 选项6 : 设置。
- 选项7 : 帮助文档。
如果一些选项不能点击,说明你的 JDK 或者 Android SDK 目录指向有问题,请看下面的 设置 **JDK 或者 Android SDK目录** 。
其他
导入以前版本的Android Studio项目
修改项目中的一些文件中的内容。
- 项目根目录下 build.gradle。
‘com.android.tools.build:gradle:0.x.x’ –> ‘com.android.tools.build:gradle:1.0.0’ - 项目根目录下 gradle/wrapper/gradle-wrapper.properties 。
http\://services.gradle.org/distributions/gradle-x.x.x-all.zip –> http\://services.gradle.org/distributions/gradle-2.2.1-all.zip - 具体 Module 目录下的 build.gradle 。
很多 Gradle 字段改名,需重新对应起来,更改详情看下图。图片来源。
设置 JDK 或者 Android SDK 目录
有时很多人运行Android Studio会提醒你 JDK 或者 Android SDK 不存在,你需要重新设置。你需要到全局的 Project Structure 页面下进行设置。进入全局的 Project Structure 页面方法如下:
- 方法1
选择 Configure –> Project Defaults –> Project Structure
- 方法2
选择 File –> Other Settings –> Default Project Structure
在此页面下设置 JDK 或者 Android SDK 目录即可。
原创文章,转载请注明: 转载自科技爱好者博客
本文链接地址: Android开发环境搭建——Windows环境下Android Studio v1.0安装 (https://www.tujing.site/453)
如果博客对您有帮助,请给我 赞助