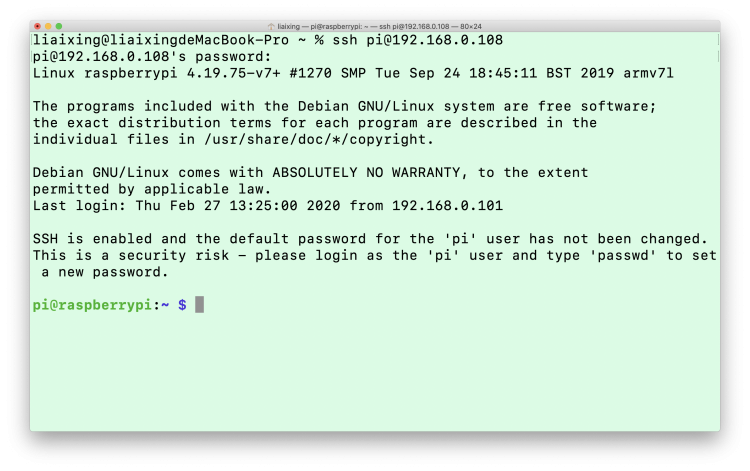您可能从快乐的Windows GUI用户变为没有按钮或双击任何东西的怀旧黑屏和绿屏。自从您的第一台PC开始使用GUI以来,这可能是令人恐惧的事情。
但是,有许多小技巧和命令可以帮助用户获得使用该系统的信心。
这里没有高级或突破性的内容,只有日常的基本命令可以帮助您从终端窗口浏览和执行Raspberry Pi的简单任务。随着时间的推移,您会发现更多的东西,但这是一个很好的起点。
01.[sudo apt-get更新]-更新程序包列表
:max_bytes(150000):strip_icc():format(webp)/update-576310e23df78c98dc67f925.png)
这是更新Raspberry Pi的第一阶段(有关其他步骤,请参阅此列表中的下两个项目)。
“ sudo apt-get update”命令 从存储库下载软件包列表,并获取有关这些软件包的最新版本以及任何相关软件包的信息。
因此,它实际上并没有进行传统意义上的任何实际更新。在整个过程中,它更是一个必需的步骤。
02.[sudo apt-get upgrade]-下载并安装更新的软件包
:max_bytes(150000):strip_icc():format(webp)/upgrade-576311b73df78c98dc6948f1.png)
此命令从我们更新软件包列表的上一个项目开始。
有了我们更新的软件包列表后,“ sudo apt-get upgrade”命令将查看当前安装的软件包,然后查看最新的软件包列表(我们刚刚升级的软件包),然后最后安装所有尚未安装的新软件包。
03.[sudo apt-get clean]-清理旧程序包文件
:max_bytes(150000):strip_icc():format(webp)/clean-576311e83df78c98dc699990.png)
更新和升级过程的最后阶段,如果您有足够的磁盘空间,那么这并非总是必不可少的。
“ sudo apt-get clean”命令删除在更新过程中下载的冗余软件包文件(.deb文件)。
如果您空间有限或只想进行良好的清理,这是一个方便的命令。
04.[sudo raspi-config]-Raspberry Pi配置工具
:max_bytes(150000):strip_icc():format(webp)/raspi-config-576310615f9b58f22e1a53e3.png)
这应该是您首次开始使用Raspberry Pi时要采取的第一步,以确保已针对您的语言,硬件和项目进行了设置。
配置工具就像一个“设置”窗口,可让您设置语言,时间/日期,启用摄像头模块,对处理器进行超频,启用设备,更改密码以及许多其他选项。
您可以通过键入“ sudo raspi-config”然后按回车来访问它。根据您所做的更改,之后可能会提示您重新启动Pi。
05.[ls]-列出目录内容
:max_bytes(150000):strip_icc():format(webp)/ls-576312135f9b58f22e1d1f80.png)
Linux的“目录”与Windows中的“文件夹”相同。这可能是您(Windows用户)必须习惯的。
当然,终端中没有浏览器,因此要查看您在任何给定时间所在目录的内容,只需键入“ ls”并按回车即可。
您将看到列出该目录中的每个文件和目录,并且通常为不同项目使用颜色编码。
06.[cd]-更改目录
:max_bytes(150000):strip_icc():format(webp)/cd-5763123a5f9b58f22e1d614a.png)
如果要跳转到某个目录,可以使用“ cd”命令。
如果您已经在其中的目录中有目录,则可以简单地使用“ cd directoryname”(用目录名替换“ directoryname”)。
如果它在文件系统中的其他位置,只需在命令后输入路径,例如“ cd / home / pi / directoryname”。
此命令的另一个方便用法是“ cd ..”,它使您返回一个文件夹级别,类似于“返回”按钮。
07.[mkdir]-创建目录
:max_bytes(150000):strip_icc():format(webp)/mkdir-576312725f9b58f22e1db9c7.png)
如果需要在已经存在的目录中创建一个新目录,则可以使用“ mkdir”命令。这是 相当于终端世界的新> 文件夹。
要创建新目录,只需在命令后添加目录名称,例如’mkdir new_directory’。
08.[rmdir]-删除目录
您已经了解了如何创建新目录,但是如果要删除一个目录该怎么办?
这是删除目录的非常相似的命令,只需使用“ rmdir”然后输入目录名称即可。
例如,“ rmdir directory_name”将删除目录“ directory_name”。值得注意的是,该目录必须为空才能执行此命令。
09.[mv]-移动文件
:max_bytes(150000):strip_icc():format(webp)/mv-576312c05f9b58f22e1e3d2d.png)
通过使用“ mv”命令可在目录之间移动文件。
要移动文件,请使用“ mv”,然后是文件名,然后是目标目录。
例如“ mv my_file.txt / home / pi / destination_directory”,它将“ my_file.txt”文件移动到“ / home / pi / destination_directory”。
10.[tree -d]-显示目录树
:max_bytes(150000):strip_icc():format(webp)/tree-576312f55f9b58f22e1e941f.png)
创建少量新目录后,您可能会缺少Windows文件资源管理器的可视文件夹结构视图。如果无法看到目录的直观布局,事情可能会很快变得混乱。
可以帮助您更清楚地了解目录的命令之一是“ tree -d”。它在终端内以树状布局显示所有目录。
11.[pwd]-显示当前目录
:max_bytes(150000):strip_icc():format(webp)/pwd-576313243df78c98dc6b9812.png)
当您迷路时,另一个帮助您的便捷命令是’pwd’命令。如果您只想知道自己在任何给定时间的位置,这将非常方便。
只需随时输入“ pwd”以显示您所在的当前目录路径。
12.[清除]-清除终端窗口
:max_bytes(150000):strip_icc():format(webp)/clear-576313873df78c98dc6c3354.png)
当您开始使用终端机时,您会发现它会变得很混乱。在执行一些命令之后,您会在屏幕上留下一小段文字,对于我们中的某些人来说可能有点烦人。
如果要擦拭屏幕干净,只需使用“ clear”命令。屏幕将被清除,为下一个命令做好准备。
13.[sudo暂停]-关闭您的Raspberry Pi
:max_bytes(150000):strip_icc():format(webp)/halt-576313e25f9b58f22e2009c4.png)
安全地关闭Raspberry Pi可以避免SD卡损坏等问题。您有时可以通过快速拉动电源线来逃脱,但是最终,您将杀死您的卡。
要正确关闭树莓派,请使用“ sudo halt”。在Pi的LED上最后闪烁一次之后,您可以拔下电源线。
14.[sudo reboot]-重新启动Raspberry Pi
:max_bytes(150000):strip_icc():format(webp)/reboot-576314203df78c98dc6d251f.png)
与shutdown命令类似,如果您想以安全的方式重启Raspberry Pi,则可以使用“ reboot”命令。
只需键入“ sudo reboot”,Pi就会自行重启。
15.[startx]-启动桌面环境(LXDE)
:max_bytes(150000):strip_icc():format(webp)/startx-5763145e5f9b58f22e20c8c8.png)
如果您将Pi设置为始终在终端中启动,则您可能想知道如何启动桌面(如果需要使用它)。
使用“ startx”启动LXDE(轻便X11桌面环境)。应该注意的是,这将无法通过SSH会话进行。
16.[ifconfig]-查找您的Raspberry Pi的IP地址
:max_bytes(150000):strip_icc():format(webp)/ifconfig-576314943df78c98dc6dc6c2.png)
在很多情况下,可能需要您知道Raspberry Pi 的IP地址。许多人在配置SSH会话以远程访问其Pi时使用它。
要查找您的IP地址,请在终端中键入“ ifconfig”,然后按Enter。您也可以使用“主机名-I”自行查找IP地址。
17.[nano]-编辑文件
:max_bytes(150000):strip_icc():format(webp)/nano-576314de3df78c98dc6e3138.png)
Linux有许多不同的文本编辑器,由于各种原因,您会发现有些人喜欢使用另一种。
要编辑文件,只需键入“ nano”,然后键入文件名,例如“ nano myfile.txt”。编辑完成后,按Ctrl + X保存文件。
18.[cat]-显示文件的内容
:max_bytes(150000):strip_icc():format(webp)/cat-576315645f9b58f22e222d57.png)
虽然可以使用“ nano”(上方)打开文件进行编辑,但是可以使用单独的命令在终端中简单列出文件的内容。
使用“ cat”后跟文件名来执行此操作,例如,“ cat myfile.txt”。
19.[rm]-删除文件
:max_bytes(150000):strip_icc():format(webp)/rm-5763159a5f9b58f22e2278de.png)
在Raspberry Pi上,删除文件很容易,并且在编写代码麻烦的同时制作许多版本的Python文件时,您会做很多事情。
要删除文件,我们使用“ rm”命令,后跟文件名。例如“ rm myfile.txt”。
20.[cp]-复制文件或目录
:max_bytes(150000):strip_icc():format(webp)/cp-576315ca5f9b58f22e22bb60.png)
当需要复制文件或目录时,请使用“ cp”命令。
要在同一目录中复制文件,请输入命令“ cp original_file new_file”
要在另一个具有相同名称的目录中进行复制,请输入命令“ cp original_file home / pi / subdirectory”
要复制整个目录(及其内容),请输入命令“ cp -R home / pi / folder_one home / pi / folder_two”。这会将“ folder_one”复制到“ folder_two”。
本文翻译自:https://www.lifewire.com/raspberry-pi-terminal-commands-4054108