树莓派使用SD卡来安装系统,如果SD卡丢失或者损坏,那么树莓派上的数据都会丢失,所以一定要备份好SD卡。这篇文章可以帮你备份你的树莓派系统。主要内容为备份SD卡,制作树莓派系统镜像以及在需要的时候还原备份的方法。
一、准备工作
1、一台linux PC
2、树莓派SD卡
3、读卡器
二、备份树莓派
方法一:
如果你没有运行Linux 的电脑,通过windows也可以备份,只不过这种方法备份下来的文件比较大,SD卡容量多大,则备份文件多大。
首先将SD卡通过读卡器插入电脑,打开 win32diskimager ,输入镜像名 raspberry.img ,点击读,即可将树莓派SD卡文件转为镜像。
这种方法制作的镜像文件巨大,而且在还原的时候必须使用比镜像更大容量的SD卡,造成种种不方便。这种情况下我们可以选择方法二。
方法二:
1、挂载SD卡
如果在Ubuntu环境下,SD卡会自动进行挂载,我们可以直接进行第2步。自动挂载的情况下,使用 df -h 命令可以查看SD卡,如下图中的/dev/sdb1 /dev/sdb2 就是树莓派的SD卡,其中60M的分区sdb1是boot分区,15G的分区sdb2是树莓派的系统文件分区。
如果使用Centos或者其他linux操作系统,未自动挂载SD卡,我们则需要手动进行挂载。
使用以下命令进行挂载:
$ cd /media
$ sudo mkdir sdc1 sdc2
$ sudo mount /dev/sdc1 /media/sdc1
$ sudo mount /dev/sdc2 /media/sdc2
挂载完成后如下图中所示。
2、备份SD卡
使用 dd 命令可以直接备份SD卡。这里树莓派的SD卡的路径是 /dev/sdc1 和 /dev/sdc2 ,所以备份整个SD卡的路径就是 /dev/sdc。
输入备份命令:
$ sudo dd if=/dev/sdc | gzip>/home/lixinxing/raspberry.gz
其中备份文件要保存的位置、文件名和 SD卡的路径要根据实际选择。
这个命令可以在备份的同时压缩镜像大小,压缩完成后镜像有6.7G.
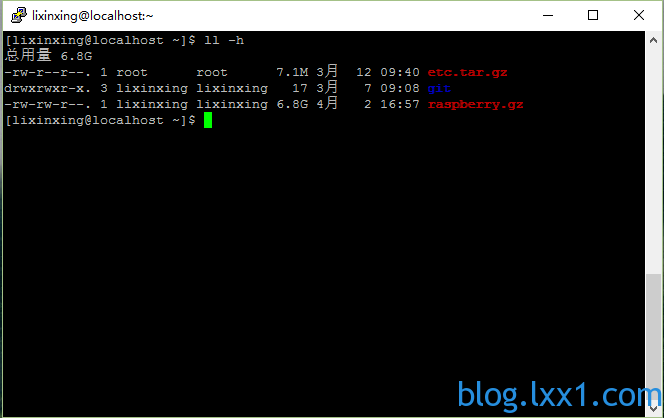
三、将树莓派镜像还原
备份完成后,如果需要还原树莓派,我们可以通过以下方法进行。
方法一:
在windows环境下,将备份文件解压,然后使用 win32diskimager 将备份文件写入到新的SD卡。
方法二:
在linux环境下,使用以下步骤将备份文件写入到SD卡。
1、删除SD卡分区。
使用 fdisk 命令对SD卡格式化
2、写入备份文件
$ sudo gzip -dc /home/lixinxing/raspberry.gz | sudo dd of=/dev/sdc
其中备份文件的位置、文件名和 SD卡的路径要根据实际选择。
这样就将备份还原到树莓派了,可以将SD卡插入树莓派启动!
原创文章,转载请注明: 转载自科技爱好者博客
本文链接地址: 制作树苺派SD卡备份镜像——树苺派系统备份与还原指南 (https://www.tujing.site/1450)
如果博客对您有帮助,请给我 赞助

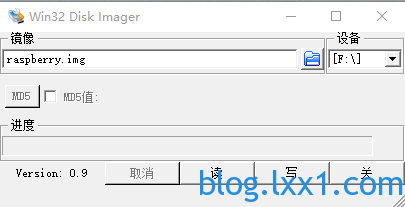
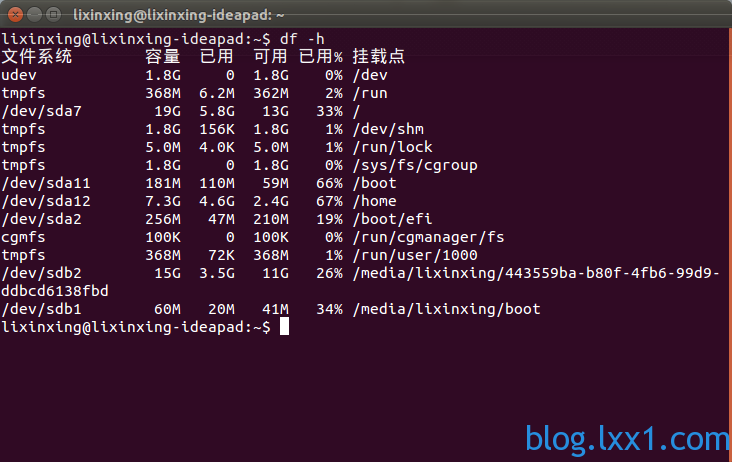

制作的备份文件在win下解压出来的文件没有后缀,没法用win32diskimager啊。。。是不是加个.img后缀啊?
嗯对,你看就和第一张图片中显示的一样, 在制作备份文件的时候文件名后面需要添加 .img 后缀。
可能你没看懂我的问题,我是用Ubuntu备份成gzip文件的,在win下解压gzip文件之后得到的是一个无后缀文件,我需要给这个文件加上后缀吗?
需要加上,解压后的文件重命名,后面加上.img后缀就可以了。
这种方法不行,如果使用硬盘或者120G内存卡那不是要备份100G多的文件耗时还占内存。
对,很占存储空间
但是!
简单啊
简洁明了